こんにちは。『ペコ』です。
本日のテーマはこちらについて。
『Huluは複数の端末でログインし同時視聴は可能?家族間でのアカウント共有方法』
動画配信サービスを家族で共有し視聴したいと考えている方は多いですよね。
総合的なバランスが良い『Hulu』は、家族で視聴にもオススメな動画配信サービスです。
筆者の家でも家族みんなで『Hulu』を楽しんでいるのですが、
『家族みんなでHuluを楽しむって具体的にどういうこと? みんなが好きな時に好きなように視聴できるの?』
と思っている方もいるかも知れませんね。
今回はHuluで複数端末でログイン・視聴できるのか?ということや家族間でアカウントを共有する時はどうすればいいのかなど、
Huluを家族で利用する具体的な使い方について詳しく解説していきたいと思います!
Huluは何台まで複数端末に対応している?

まずは、Huluのアカウントにログインできるのは何台までなのか?ということから解説していきます。
家族で共有する以外にもパソコン・タブレット・スマホ…と、ひとりで何台ものデバイスを使いこなす方にとっても気になる所です。
実はこちらはHulu側から公式に公表されていない情報なので、筆者が検証してみました。
筆者が用意できうる限りのデバイスからHuluにログインしてみたところ、少なくとも8台からのログインは問題なく行えることがわかりました!
これだけの台数からログインできるということは『公表されていない=制限が無い』という解釈で良さそうです。
Huluは複数端末で同時視聴は可能?

複数の端末からログインできるということは、Huluは同時視聴も可能ってこと?と思う方もいるかも知れませんね。
しかし!
こちらについては残念ながらNGです。
利用規約にもこのように『アカウント1つに対して1つのストリーミング再生』とハッキリ記載されています。
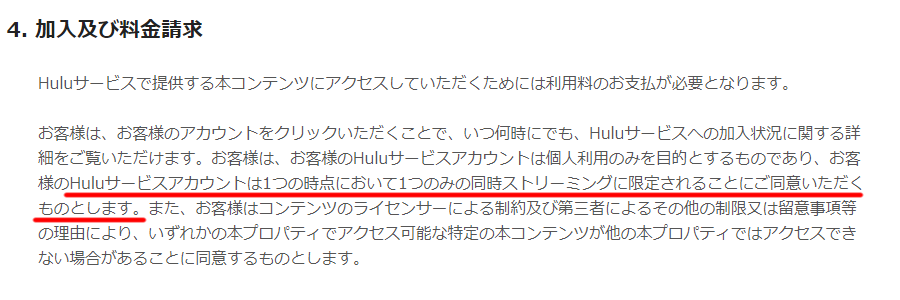
例えば家族それぞれ過ごす空間が別々にHuluを楽しみたいと考えている場合など、
複数のデバイスから同時再生するつもりの方は複数のアカウントを契約しておきましょう。
Huluはいくつ子アカウントを作成することができる?
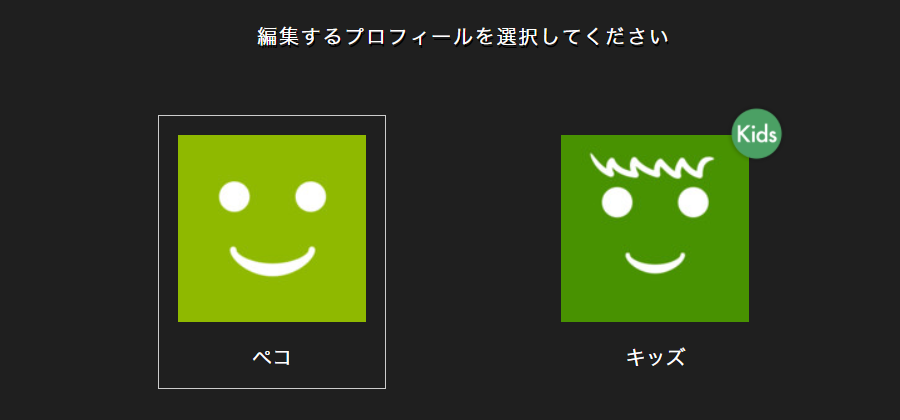
Huluを家族で共有する時に便利なのが『プロフィール』と呼ばれる子アカウント!
この『プロフィール』はひとつのアカウントにいくつまで作成できるのでしょうか?
その答えはこちらの通り、最大6つとなっています。
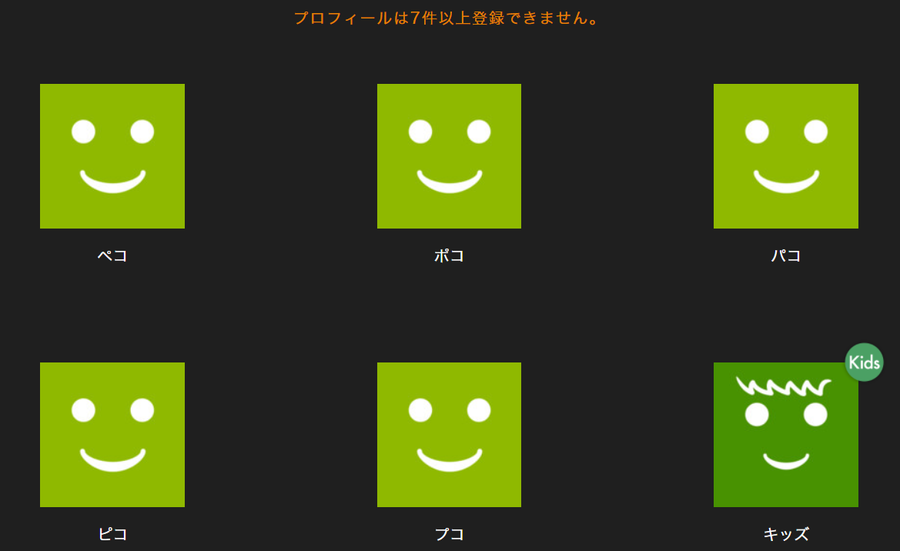
プロフィールを分けておくと閲覧履歴やお気に入りがプロフィールごとに保存できるので
家族で1つのアカウントを共有する際にはとっても便利に使えるはずです。
ぜひ積極的に使いこなしてみてくださいね!
Huluに登録した時点では『契約者(自分で登録したニックネーム)』と『キッズ』のふたつが存在していますが、
これらのプロフィールは変更・削除・追加が可能となっています。
もちろん『キッズ』についても操作可能ですし、複数作成することができますよ。
追加する方法は後ほどご紹介しますね!
Huluは家族間なら複数端末間で同時視聴できるって本当?
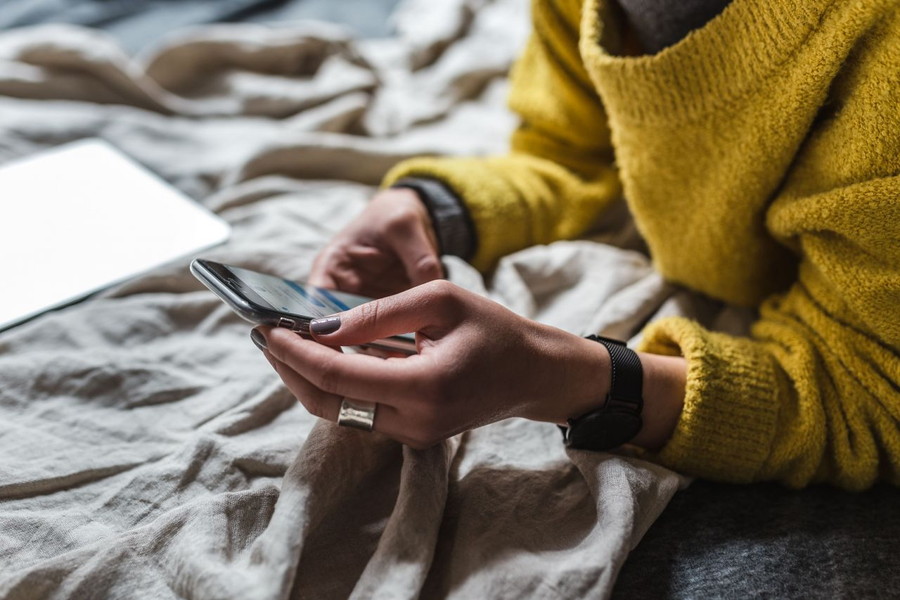
Huluは複数視聴できないというのは規約に決められていることはお話しましたが、
『Huluは家族なら同時視聴できる』というような噂を聞いたことがあるという方もいるかも知れません。
実はこれは事実といえば事実なんです。
実際に2台同時に再生してみると、なんのエラーも出ず普通に再生することができます。
ただし、3台目からはこのようなエラーが表示されて再生することはできないようです。
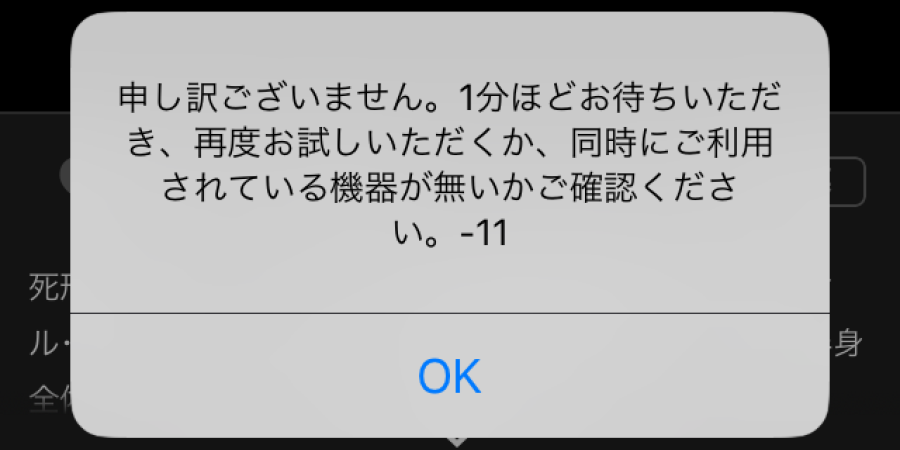
おそらく家族かどうかも関係なく、
契約した時のメールアドレスとパスワードさえ入力できればHuluの再生は2台まで同時再生が可能です。
ただしこれは『物理的に可能かどうか』という話であって
『規約的に可能かどうか』という話であればもちろん『不可』ですので要注意!
完全に1台からしか再生できない仕様にしておくと、
『再生したらエラーになったから別の端末で再生してみよう』というパターンの際に
『2台同時再生はできませんよ!』と注意が出てしまうことがあるようで、
実際に他の動画配信サービスではこのようなエラーで困っているユーザーもいるようです。
Huluでは予備的に2台同時再生できるので、このようなエラーが回避できるということですね。
おそらくはこのようなトラブル回避目的の2台同時視聴機能だと思われるので、悪用は厳禁ですよ~!
>>4ステップで完了!Huluの2週間無料トライアルを公式サイトから確認
huluのプロフィール追加はこんなに簡単にでき共有できるよ
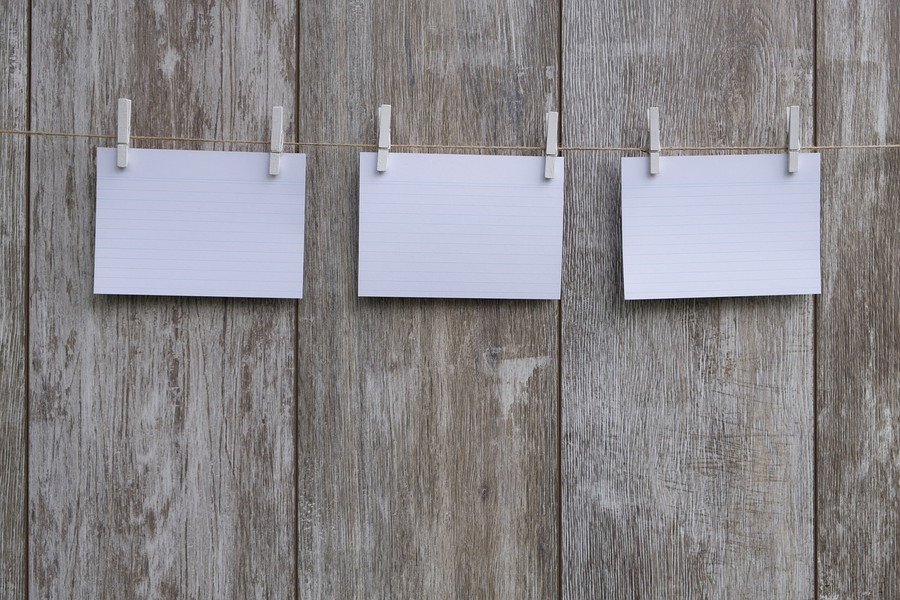
それでは最後にHuluのプロフィールの使い方をご紹介したいと思います!
- プロフィールを追加する方法
- プロフィールを編集する方法
- プロフィールを削除する方法
以上の3つの方法を順番に解説していきますね。
今回はスマホアプリ版での操作方法をご紹介するので、パソコン版の手順が違う箇所は別途解説していきたいと思います。
Huluにプロフィールを追加する方法
それではHuluにプロフィールを追加する方法をご紹介していきます。
- キッズプロフィール選択中は操作できない
- 親プロフィール(契約者のニックネーム)を追加することは不可
プロフィールを追加する前の注意点としては、
キッズプロフィール選択中は新しいプロフィールを追加することができないので、一旦大人のプロフィールに切り替えてから操作しましょう。
そして、親プロフィールは1アカウントにつき1つのみです。
『プロフィール追加』で行えるのは『子プロフィールの追加』のみとなります。
それではプロフィールを追加する手順をご紹介していきますね!
まずはアプリ右上からメニューを開き、プロフィールアイコンをタップしましょう。
パソコン版を利用中の方は『プロフィール設定』をクリックしてくださいね。
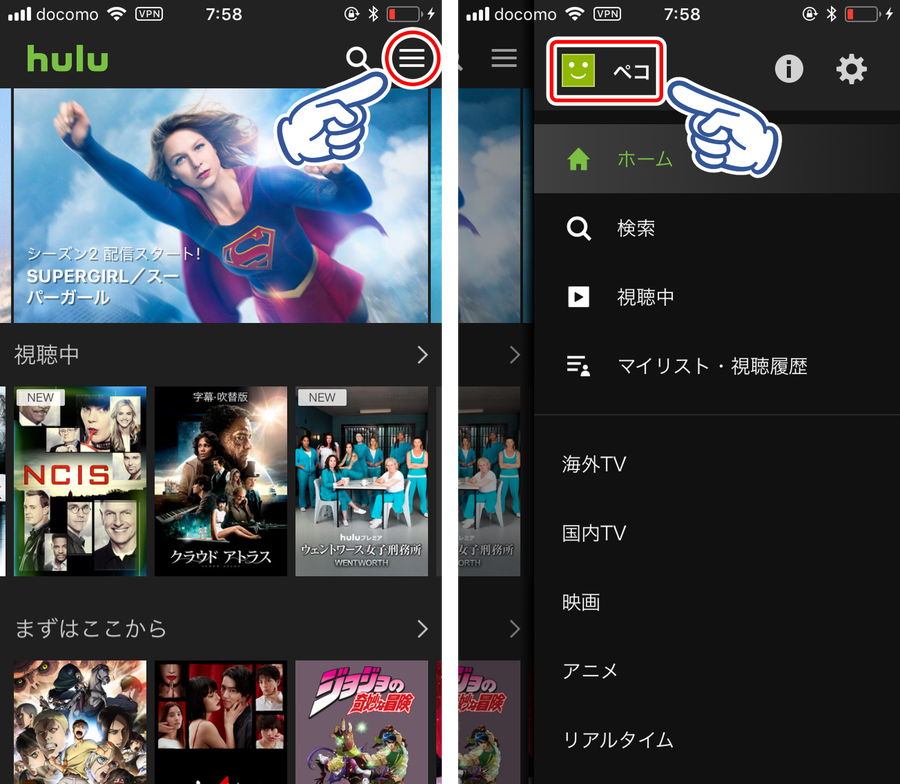
プロフィール一覧が表示されるので、下部の『+』をタップして新しいプロフィールを追加します。
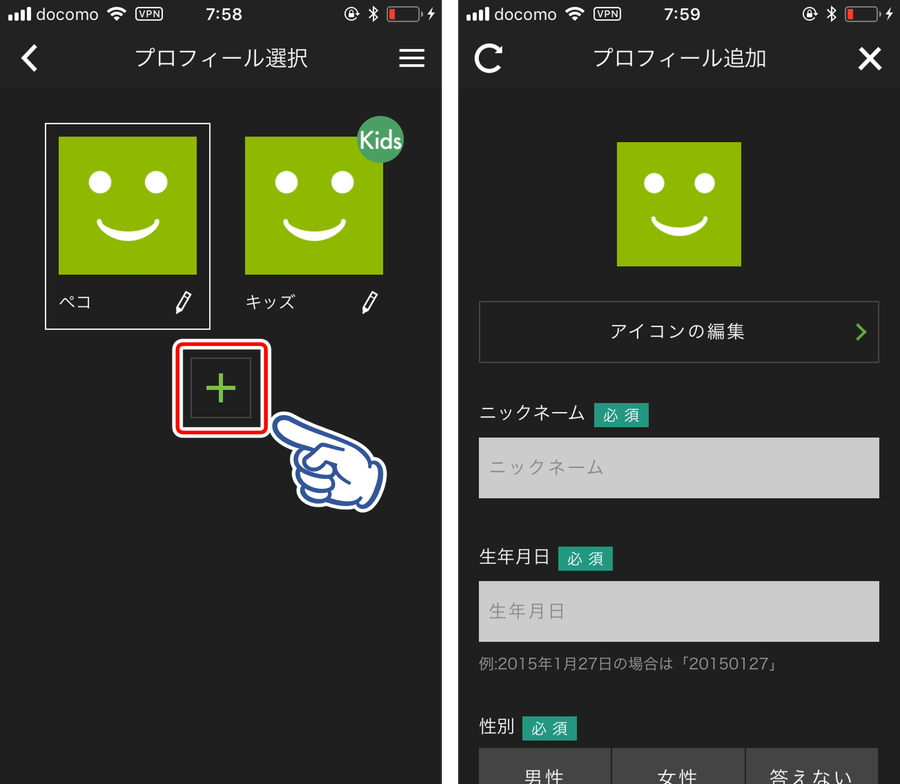
表示に沿って入力していきましょう。
『アイコンの編集』では12種類のアイコンが選べるので、複数プロフィールを管理するならぜひ設定を変えてみて下さい。
パッと見てすぐに誰のプロフィールかわかりやすくなって便利ですよ!
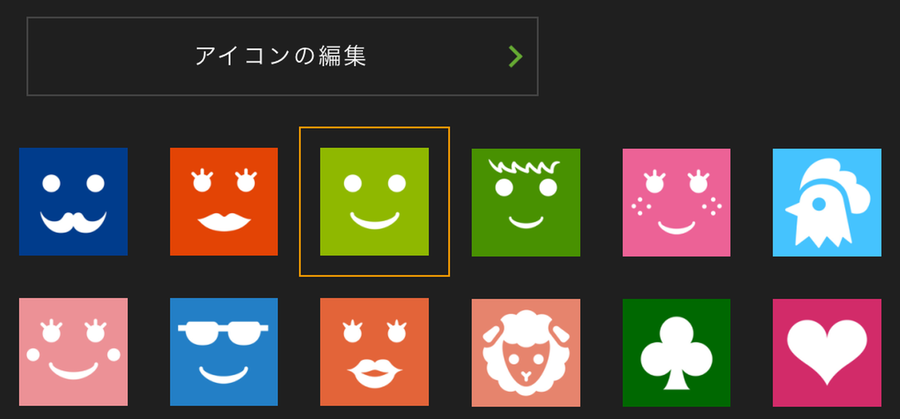
スマホアプリ版の場合は生年月日の入力は8桁の数字で入力しましょう。
13歳以上の生年月日で登録すると大人用プロフィール(閲覧制限なし)になり、
12歳以下の生年月日で登録すると『kids』マークつきのキッズプロフィール(キッズコンテンツのみ)になります。
また、キッズプロフィールは『追加』からしか作成できないので注意して下さい。
編集で年齢をキッズ対象年齢に下げようとするとエラーが出て操作できない(上げることは可)ので、
実年齢に関わらずコンテンツの制限を設けたい・設けたくない場合は『追加』の段階から設定しておきましょう。
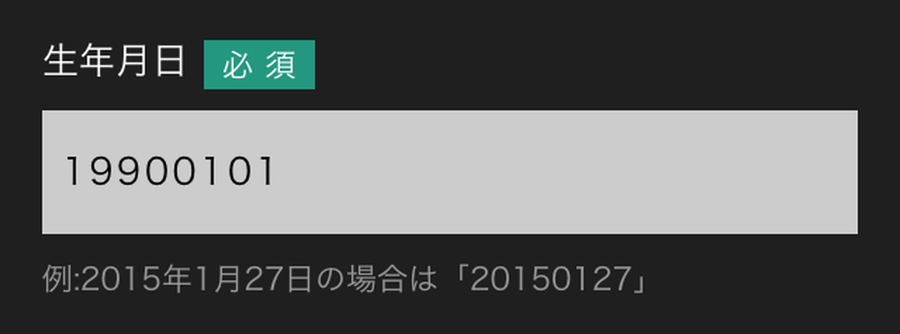
プロフィールに暗証番号をかけたい時は『暗証番号を設定する』をタップして、4桁の数字を入力します。
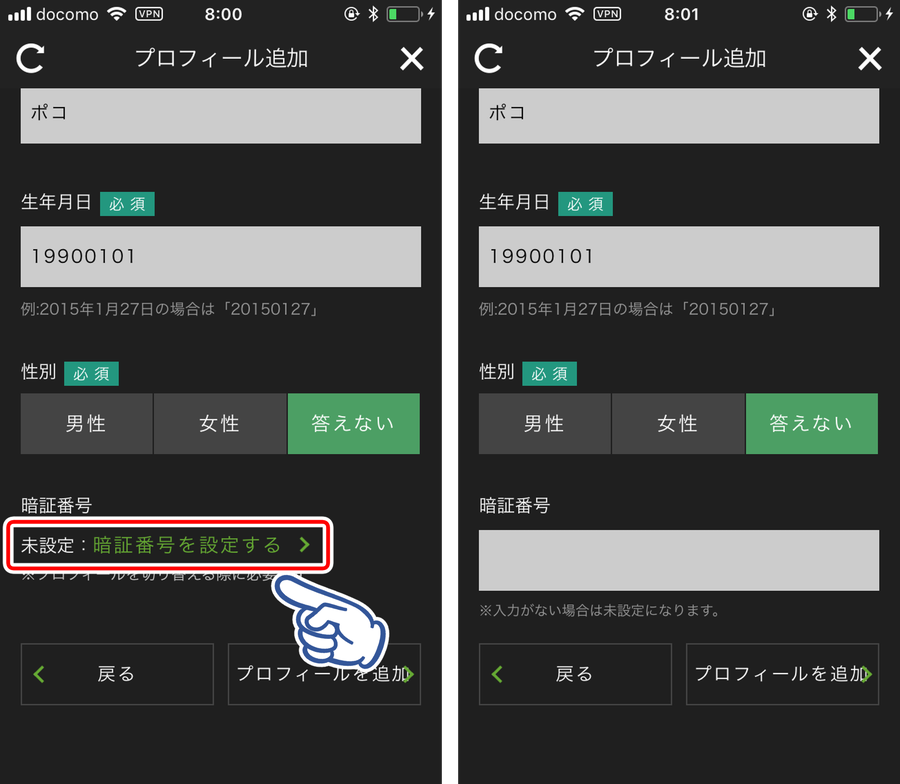
すべての入力が終わったら『プロフィールを追加』をタップして、プロフィール追加の完了です。
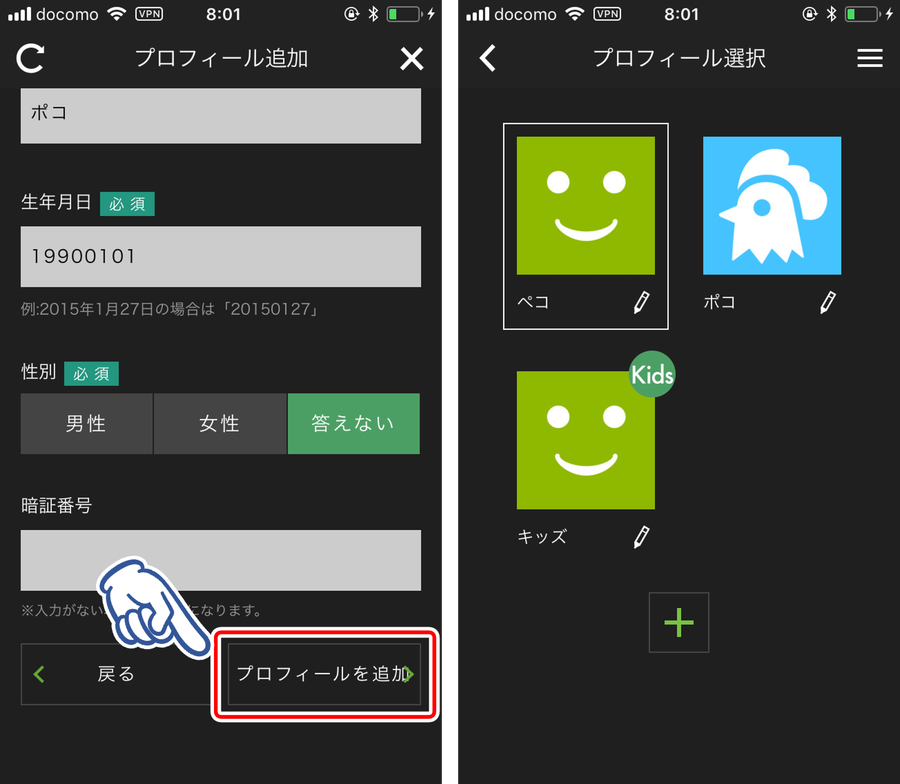
『ペコ』と『キッズ』以外に新しいプロフィール『ポコ』が追加されました。
アイコンが変えてあるのでパッと見て誰のプロフィールなのかわかりやすいですよね!
Huluのプロフィールを編集する方法
続いては既に作成してあるプロフィールを編集する方法をご紹介します。
- 暗証番号が設定されているプロフィールを編集する際は暗証番号入力が必須
- 13歳以上のプロフィールを12歳以下には変更できない
たとえ親アカウントからの編集であっても暗証番号の入力が必須なので、暗証番号まで把握していないプロフィールの編集はできません。
アプリ版はプロフィール選択画面から鉛筆マークをタップするだけ!
これでプロフィール追加と同様の画面に移動できます。
パソコン版はプロフィールメニューの『プロフィール設定』から編集ができますよ。
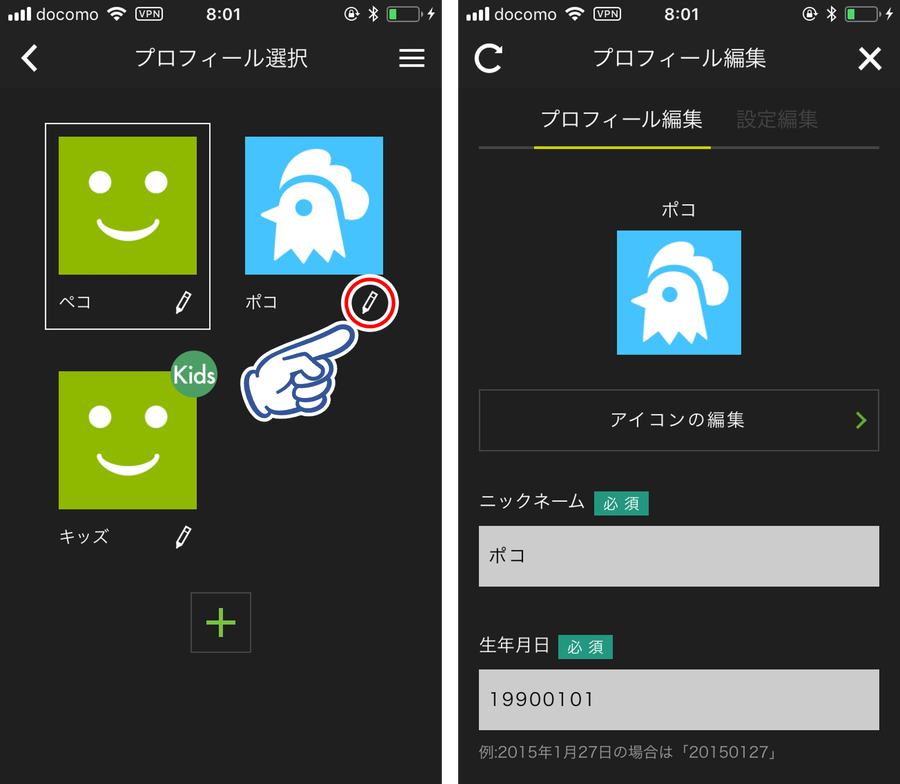
『編集』独自の設定では『設定編集』をタップすることで、
プロフィールごとのアプリ言語、メールアドレス、吹替・字幕の標準設定などが変更・登録できるようになります。
大人同士が共有する時などには便利な機能になりそうですね。
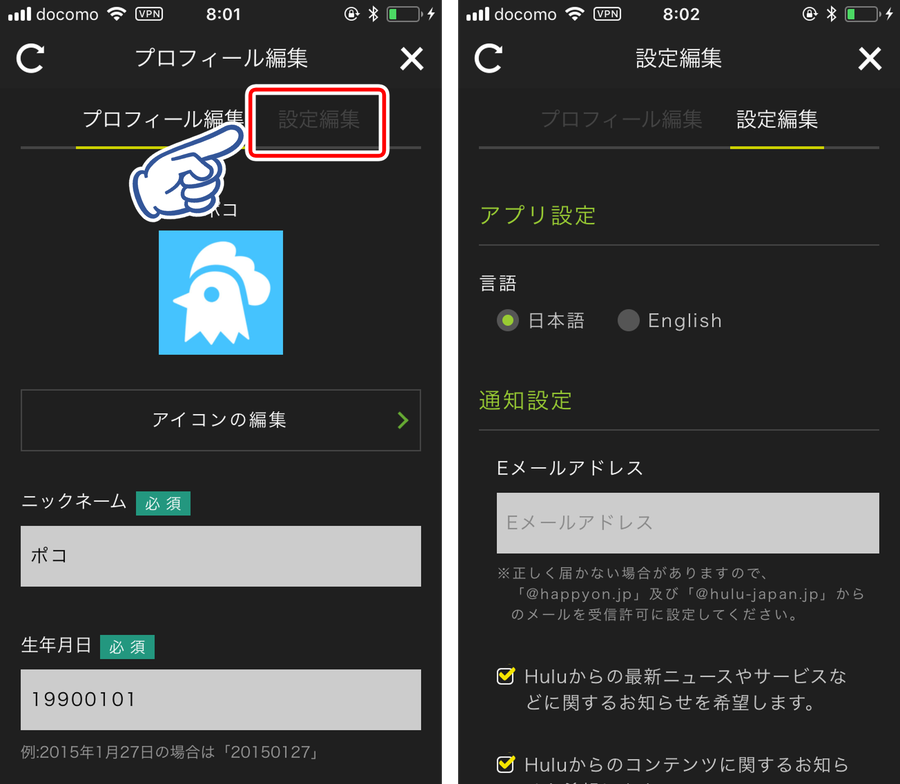
編集設定が終わったら、最後に『保存』をタップして編集を完了します。
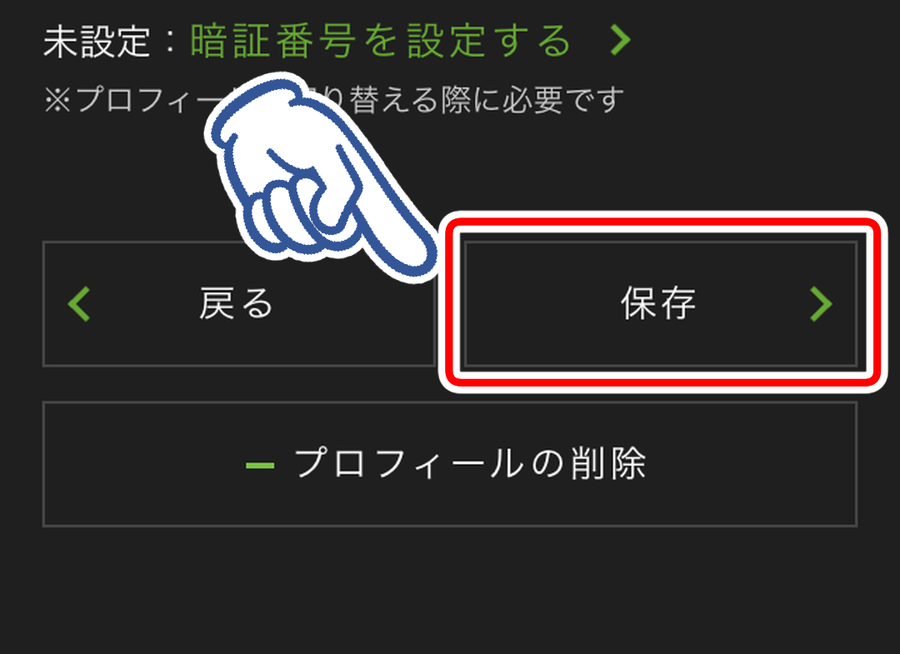
複数人でプロフィールを使い分けようとしている場合の方はこの『編集』から
親プロフィール(契約者のニックネームのプロフィール)に暗証番号を設定しておくことをオススメします。
なぜなら親プロフィールは子プロフィールと違って操作できることがちょっぴり多いからです。
子プロフィール選択中でも親プロフィールの編集が可能になっているため、
『子プロフィールから親プロフィールにパスをかけられてどのプロフィールにも入れなくなった』などのトラブルを防ぐためにも
夫婦など信頼できる大人同士以外で共有する場合は必須の設定と言えます。
Huluのプロフィールを削除する方法
最後に作成したプロフィールを削除する方法をご紹介して終わりたいと思います。
- 親プロフィール選択中しか削除できない
- 親プロフィールは削除できない
- 一度削除したプロフィールは復活できない
プロフィールを削除する際は基本的に親プロフィール選択中のみ行なえます。
子プロフィール選択中の場合は親プロフィールに切り替えてから操作してくださいね。
また、プロフィールを削除するとプロフィールに登録した情報のすべてが削除されるので注意しましょう。
アプリ版は削除したいプロフィールの編集画面に移動すれば、一番下から『プロフィールの削除』が行えます。
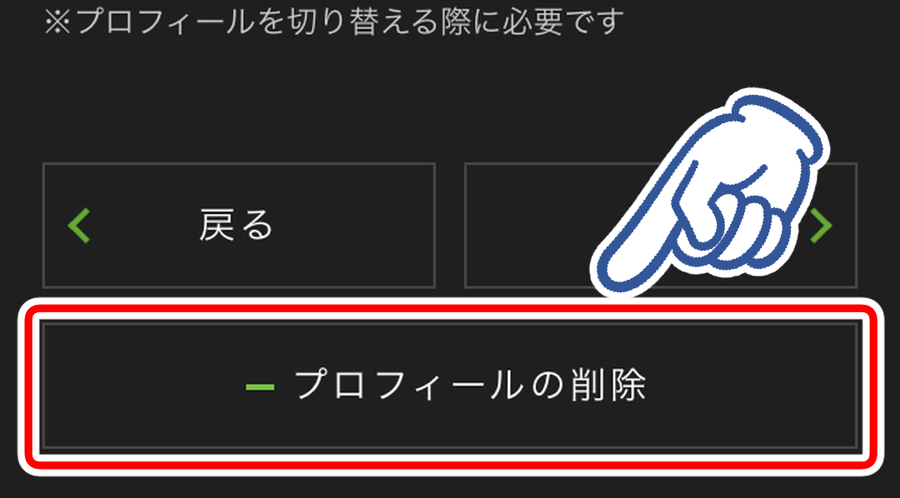
パソコン版はプロフィールメニューの『アカウント』を開き、『プロフィール一括管理』から『編集』をクリックしましょう。
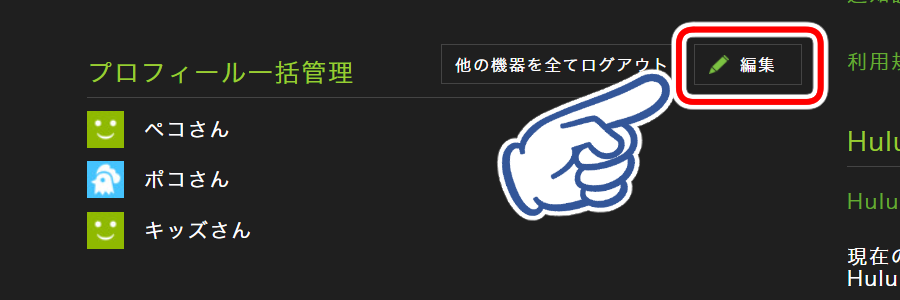
続いて『プロフィールの削除』をクリックします。
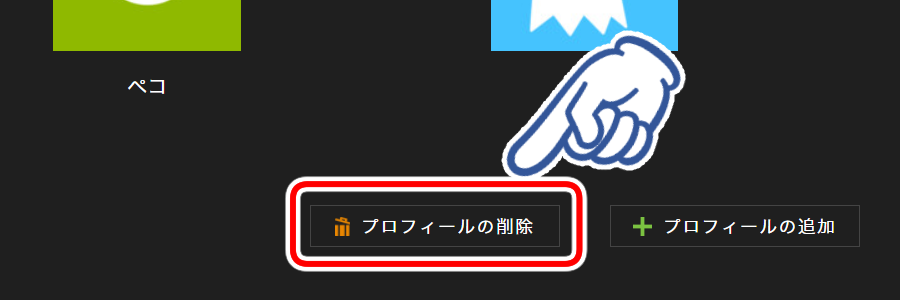
削除したいプロフィールすべてにチェックを入れて『選択したプロフィールを削除』をクリックすれば完了です。
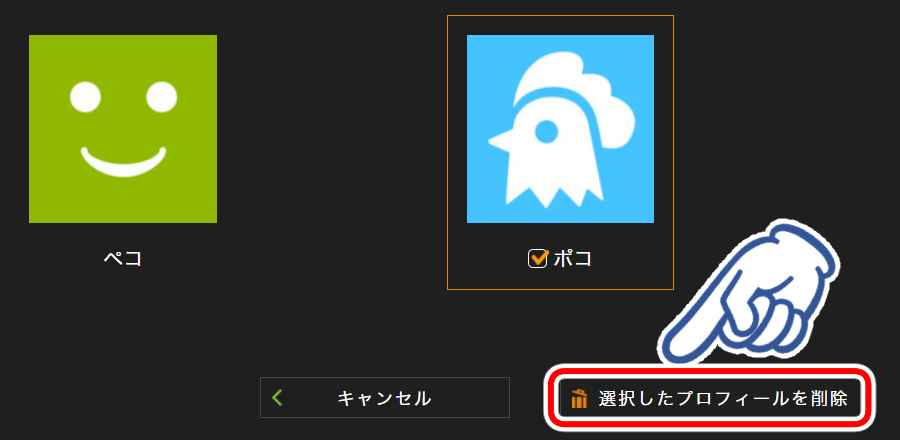
ちなみに親プロフィールであっても暗証番号がわからないと『編集』できませんでしたが、『削除』は暗証番号がわからなくても実行できるようになっています。
うっかり削除してしまわないように気を付けてくださいね!
関連記事

まとめ
Huluでは複数のデバイスからのログインは可能ですが、同時視聴については規約的にNGです。
複数人でひとつのアカウントを共有する時には
閲覧履歴やお気に入りをそれぞれのプロフィールで管理できる『プロフィール』を活用すると便利ですよ!
大人同士はもちろん、小さなお子さまがいる家庭にはキッズプロフィールの設定がオススメです。

